Importing Digital Certificates into a browser
This has been tested with Windows 10 Pro V22H2 with the following browsers:
Mozilla Firefox:
-
In Firefox's menu, Go the Settings → Privacy and security → Certificates → View Certificates;
-
Go to 'Your Certificates' Tab and import the certificates that were downloaded.
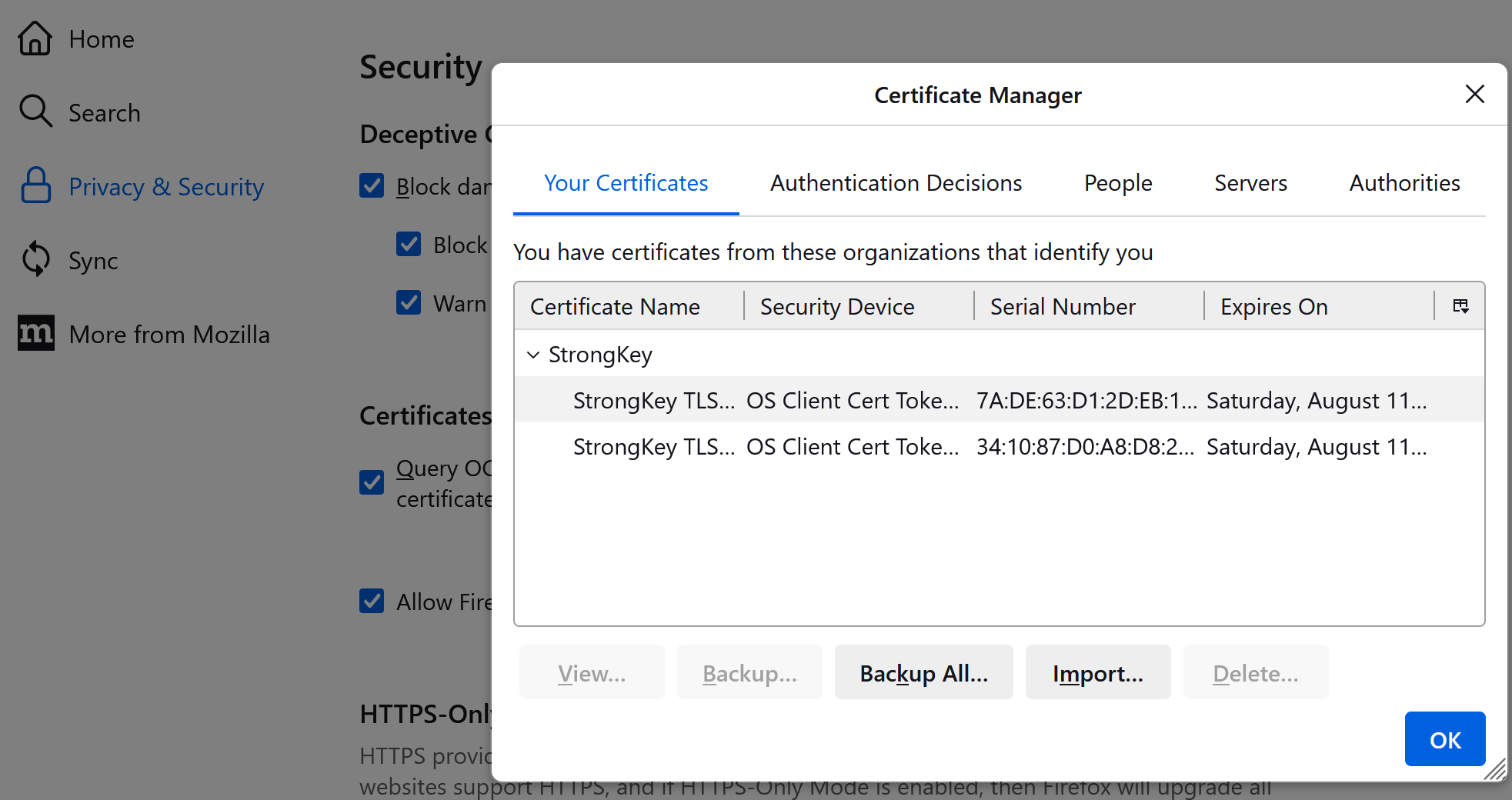
-
Use 12345678 as the password and click OK. When successfully imported, the digital certificates must be visible in the Manage Certificate panel.
Google Chrome
-
In Chrome's menu, Go the Settings → Privacy and security → security → Manage device certificates;
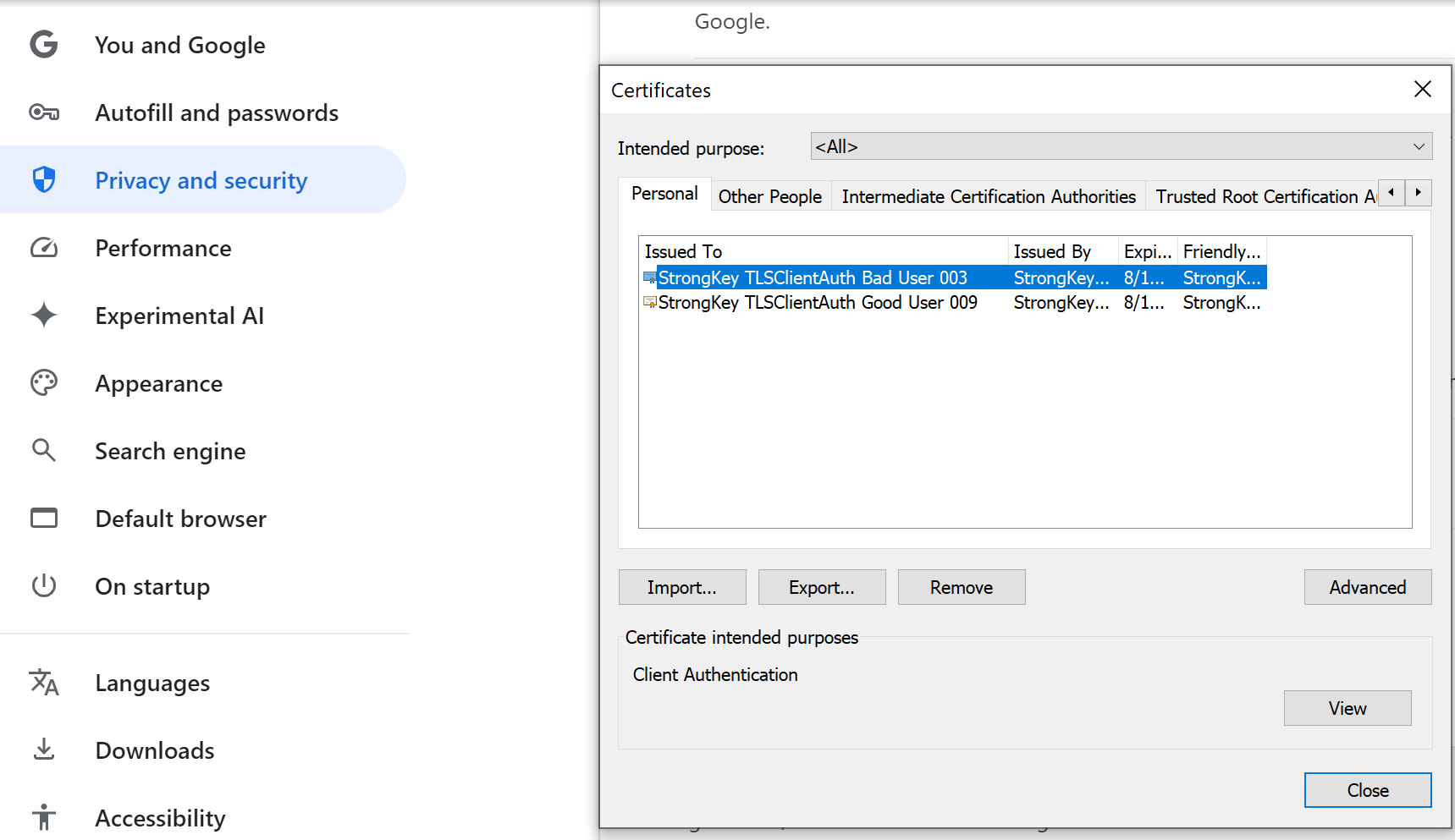
-
Click "Personal" and then "Import". This will open the Certificate Import Wizard. Click "Next" and browse the location of the downloaded certificates
-
Use 12345678 as the password and click Next. Follow the prompt on where to store the certificate and click Next and Finish. When successfully imported, the digital certificates must be visible under the Personal tab.
Edge
-
In Edge's menu, Go the Settings → Privacy, search and services → Security → Manage certificates;
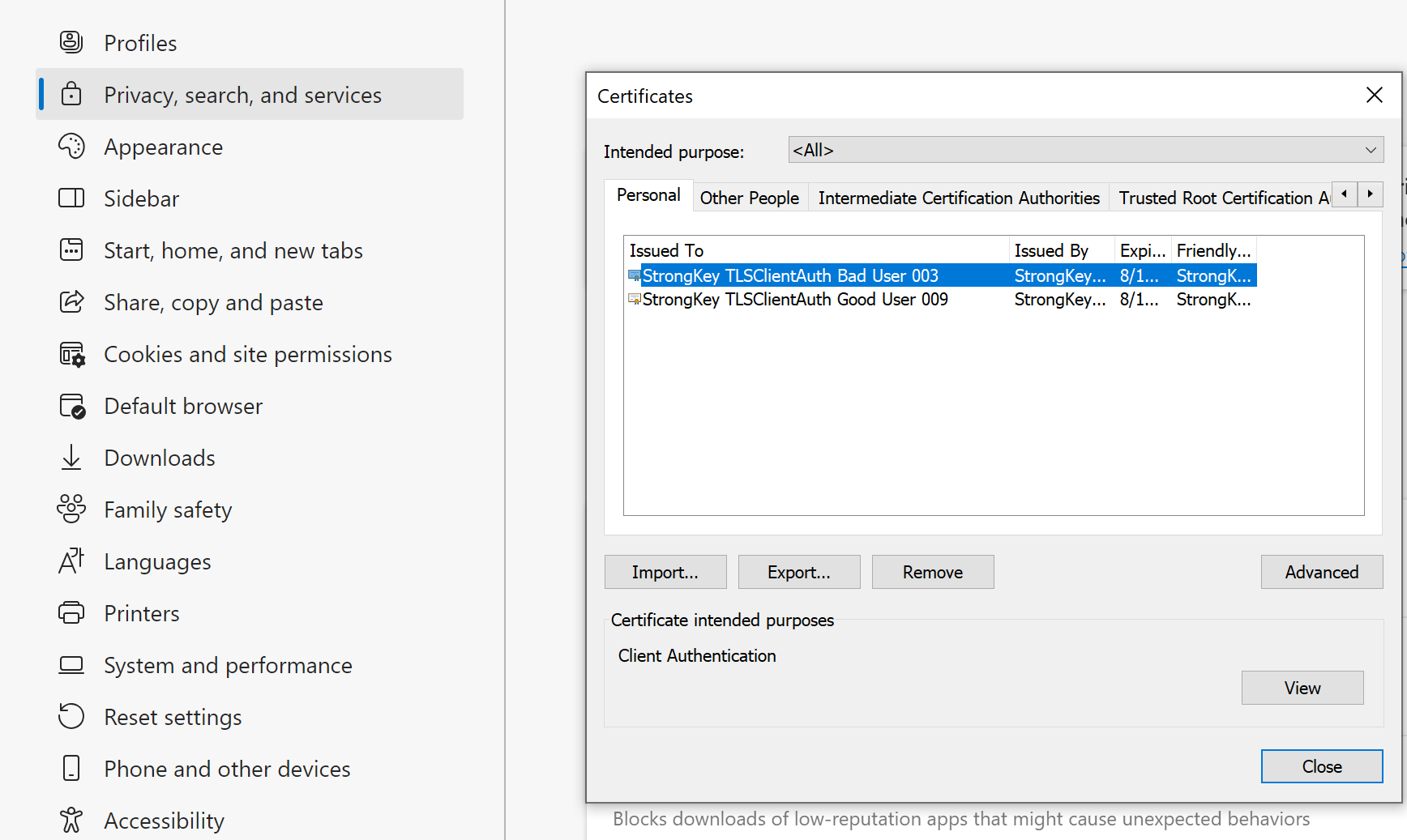
-
Click "Personal" and then "Import". This will open the Certificate Import Wizard. Click "Next" and browse the location of the downloaded certificates
-
Use 12345678 as the password. When successfully imported, the digital certificates must be visible in the Manage Certificate panel.
Opera
- Open the Opera Icon, Go the Settings → Privacy and security → Security → Manage certificates;
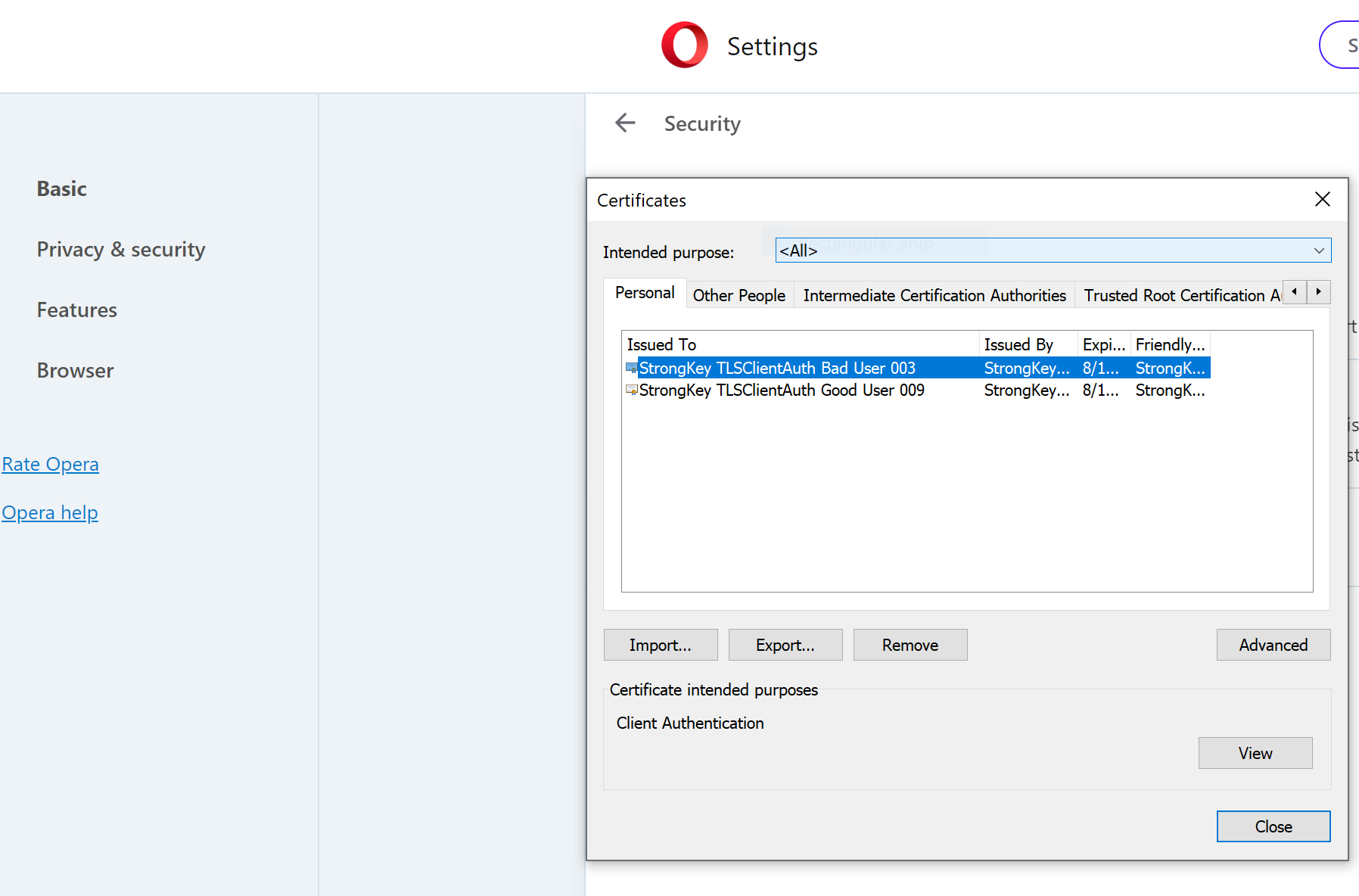
-
Click "Personal" and then "Import". This will open the Certificate Import Wizard. Click "Next" and browse the location of the downloaded certificates
- Use 12345678 as the password. When successfully imported, the digital certificates must be visible in the Manage Certificate panel.
