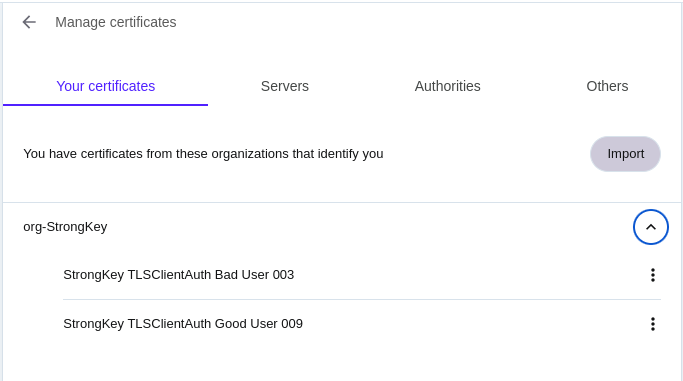Importing Digital Certificates into a browser
This has been tested on Rocky Linux 9.3 with the following browsers:
Mozilla Firefox:
-
In Firefox's menu, Go the Settings → Privacy and security → Certificates → View Certificates;
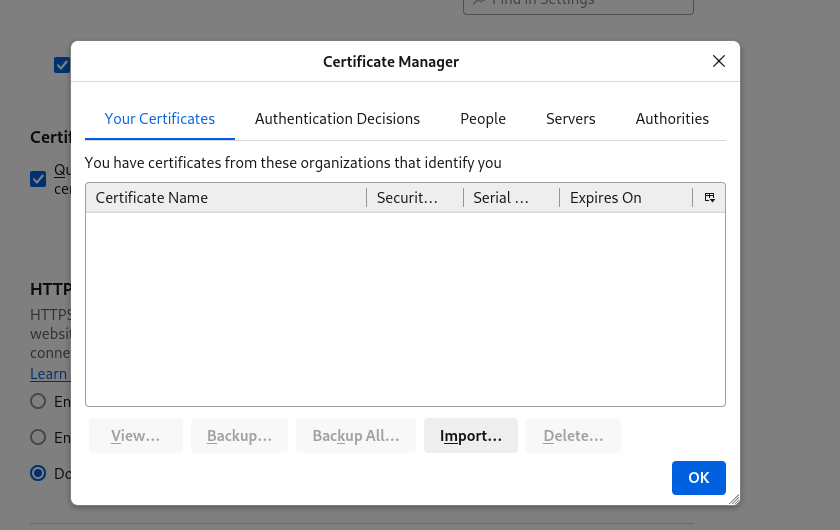
-
Go to 'Your Certificates' Tab and import the certificates that were downloaded.
-
Use 12345678 as the password and click OK. When successfully imported, the digital certificates must be visible in the Manage Certificate panel.
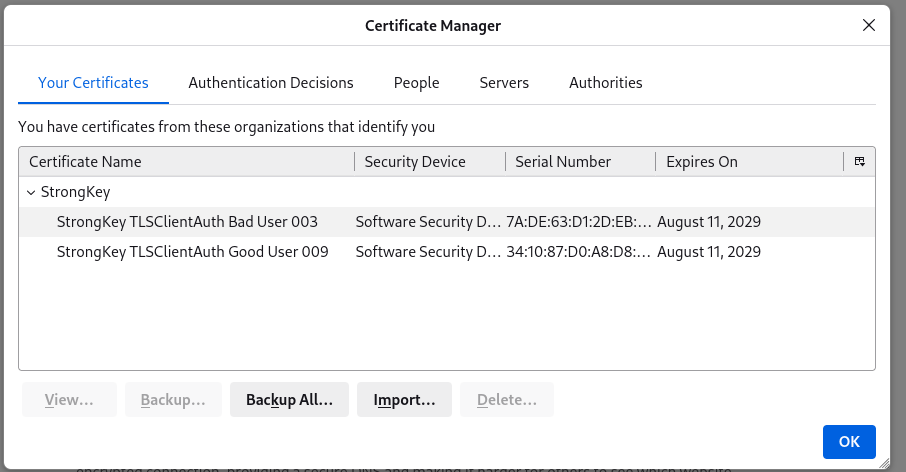
Google Chrome
-
In Chrome's menu, Go the Settings → Privacy and security → security → Manage device certificates;
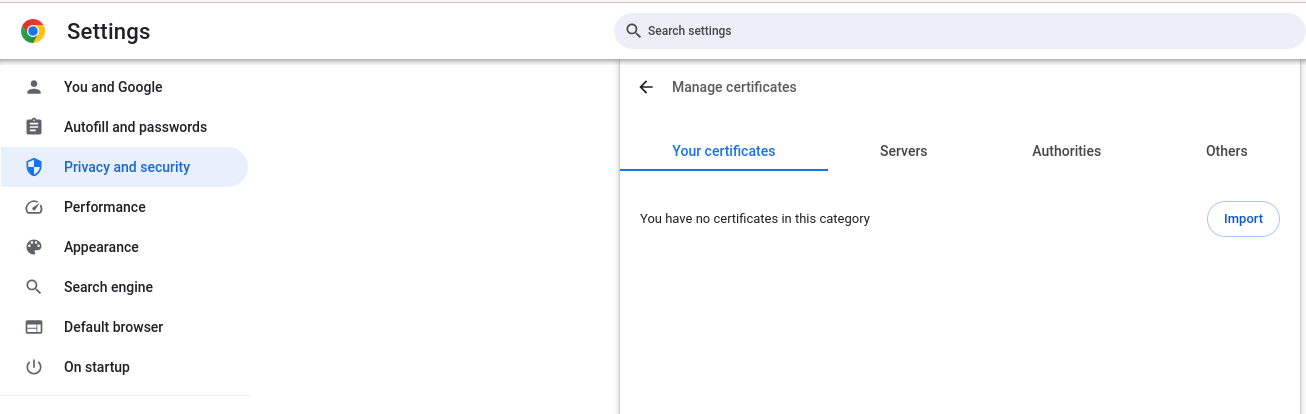
-
Go to 'Your Certificates' Tab and import the certificates that were downloaded.
-
Use 12345678 as the password. When successfully imported, the digital certificates must be visible in the Manage Certificate panel.
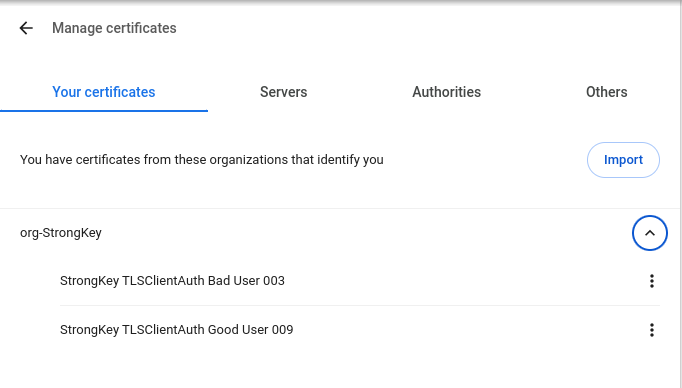
Edge
-
In Edge's menu, Go the Settings → Privacy, search and services → Security → Manage certificates;
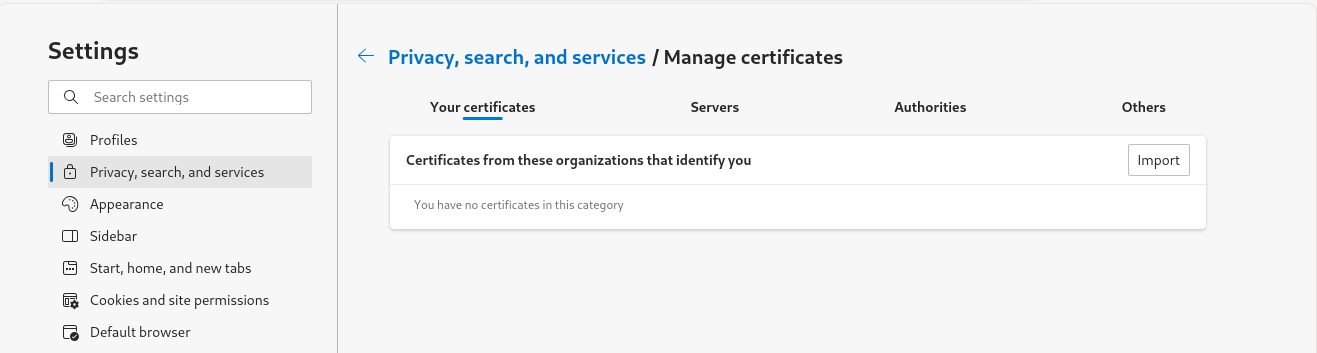
-
Go to "Your Certificates" Tab and Import the certificates that were downloaded.
-
Use 12345678 as the password. When successfully imported, the digital certificates must be visible in the Manage Certificate panel.
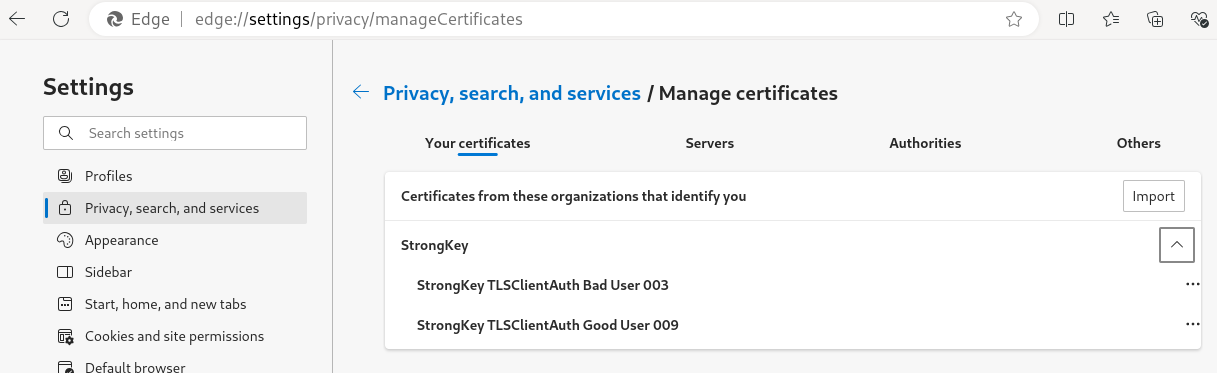
Brave
-
In Edge's menu, Go the Settings → Privacy, search and services → Security → Manage certificates;
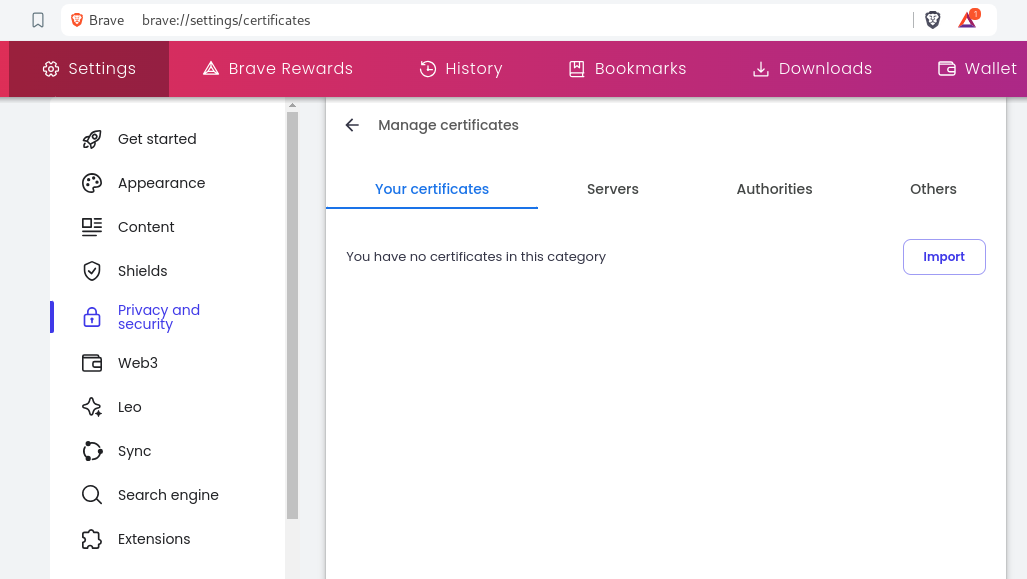
-
Go to 'Your Certificates' Tab and import the certificates that were downloaded.
- Use 12345678 as the password. When successfully imported, the digital certificates must be visible in the Manage Certificate panel.

Opera
- Open the Opera Icon, Go the Settings → Privacy and security → Security → Manage certificates;
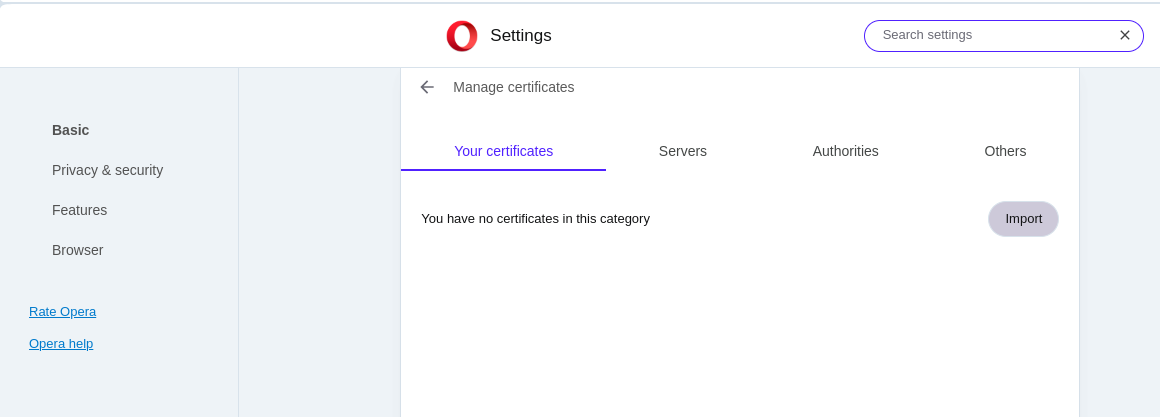
-
Go to 'Your Certificates' Tab and import the certificates that were downloaded.
- Use 12345678 as the password. When successfully imported, the digital certificates must be visible in the Manage Certificate panel.